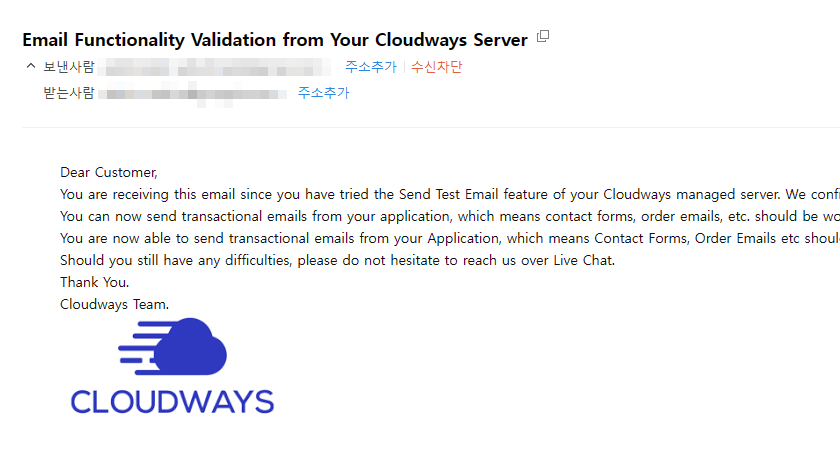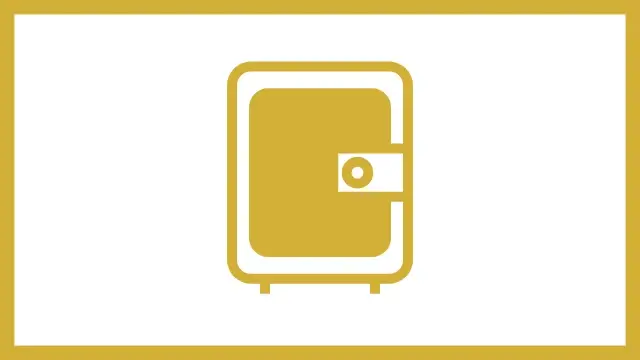클라우드웨이즈를 이용하다보면 SMTP를 설정하라는 알람을 받게 되는데 Gmail을 이용하여 무료로 SMTP를 설정하는 방법을 알아보겠습니다. 클라우드웨이즈가 궁금하시거나 워드프레스를 운영하고 싶은 분께 간단히 설명드리자면 워드프레스는 설치형 애플리케이션이다 보니 호스팅 서비스를 이용해야 하는데, 많은 분들이 클라우드웨이즈를 이용하고 있습니다. 클라우드웨이즈는 간편하게 PHP와 DB 등을 업그레이드 할 수 있고, 빠른 속도와 저렴한 가격이 강점인 서비스입니다.
혹시나 워드프레스를 운영하고 싶은 분이라면 클라우드웨이즈를 이용해보시는 것을 추천드립니다. 아래의 링크로 가입을 하시면 25달러의 크레딧을 받을 수 있습니다.
클라우드웨이즈에서 SMTP를 설정하는 것은 알람이 뜨는 것이 신경쓰이기 때문도 있지만, SMTP를 설정해야 워드프레스에서 발송하는 메일을 수신할 수 있습니다. 워드프레스에서 관리자 이메일을 변경하거나 비밀번호를 잊어버려 비밀번호를 찾아야 하는 경우 이 메일을 수신해야 하는데, SMTP를 설정하지 않으면 이 메일을 수신할 수 없습니다.
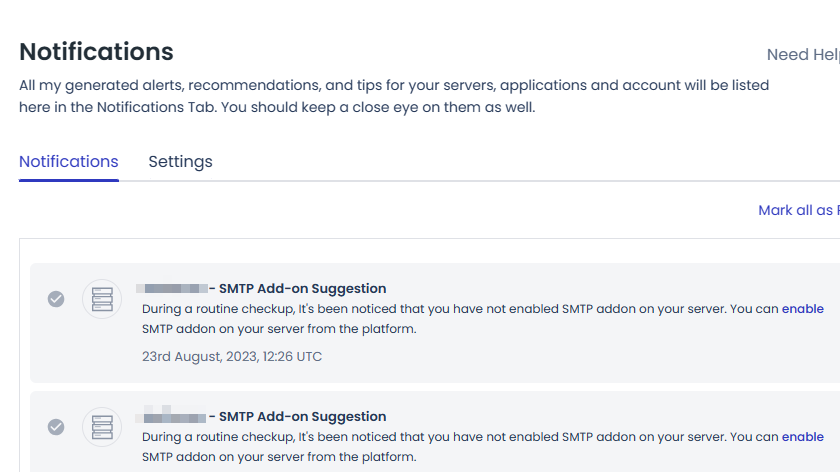
우선 구글 계정에 접속해 보안 탭으로 이동합니다. 구글 계정 접속 방법을 모르신다면 아래 링크를 이용하시면 됩니다.

보안 탭으로 이동 후 아래쪽으로 스크롤을 내려서 2단계 인증으로 들어갑니다.
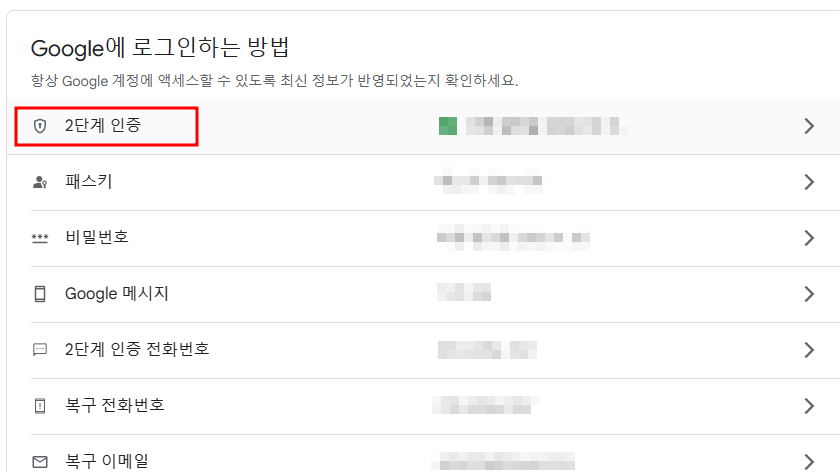
2단계 인증에 들어가 아래쪽의 앱 비밀번호로 들어갑니다.
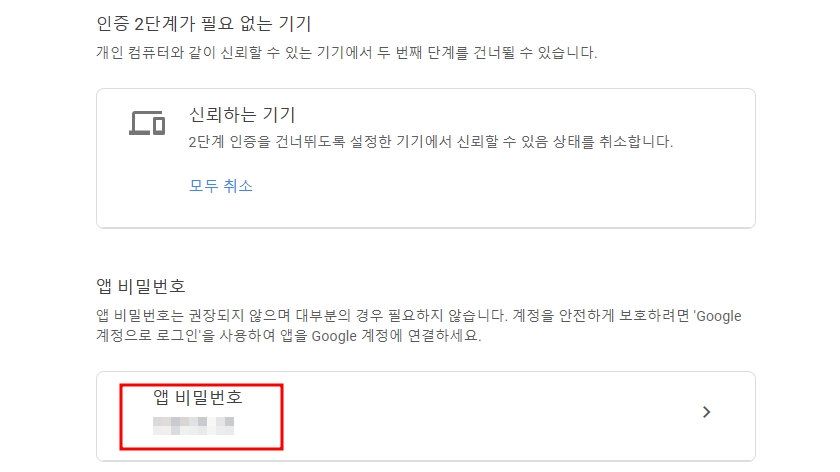
앱 비밀번호에서 앱 선택을 클릭하고 기타( 맞춤 이름)을 선택한 후 적당한 이름을 적어줍니다.
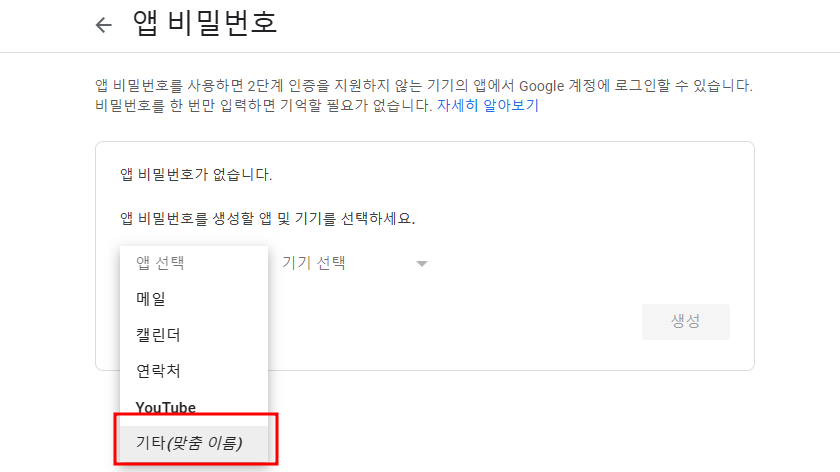
이름을 적고 생성을 클릭하면 기기용 앱 비밀번호에 영문자가 표시됩니다. SMTP를 설정할 때 필요한 비밀번호이니 잘 복사해둡니다.
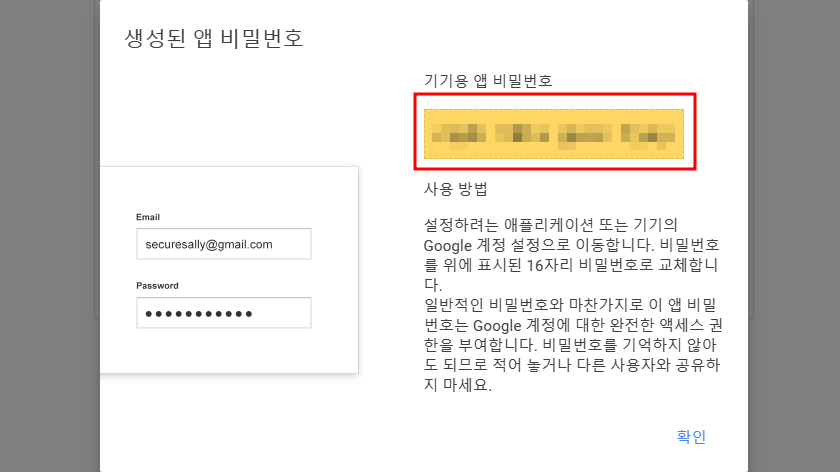
클라우드웨이즈에 접속을 해서 사용 중인 서버에 들어갑니다. 메뉴 중 SMTP를 클릭해서 SMTP 화면으로 들어가면 아래와 같은 화면이 나오는데, Select SMTP를 클릭해서 Your Own SMTP를 선택합니다.
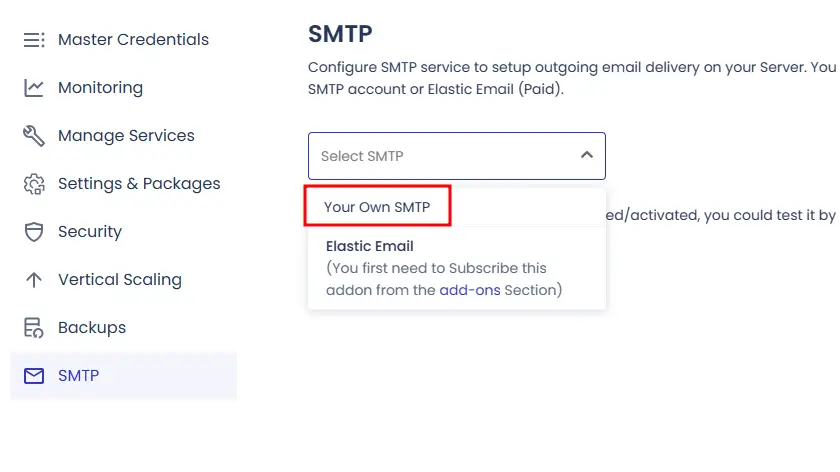
입력창이 나오면 두번째 칸은 Other를 선택하시고, Host에는 smtp.gmail.com, port에는 587, Username에 사용중인 Gmail 아이디, Password에 구글 계정에서 복사한 비밀번호를 순서대로 입력하고 SAVE를 클릭합니다.
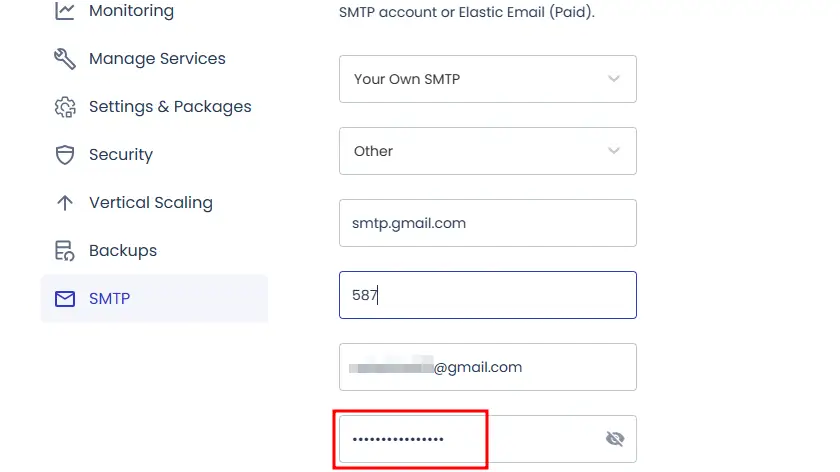
설정이 완료되고 Send Test Email을 클릭해서 테스트를 해봅니다. Sender와 Receiver 모두 클라우드웨이즈의 ID로 사용중인 이메일을 입력하고 Send Test Email을 클릭합니다.

사용중인 메일을 확인하시면 클라우드웨이즈에서 발송한 메일을 확인할 수 있습니다. 메일을 정상적으로 받으셨다면 모든 설정이 마무리된 것입니다.