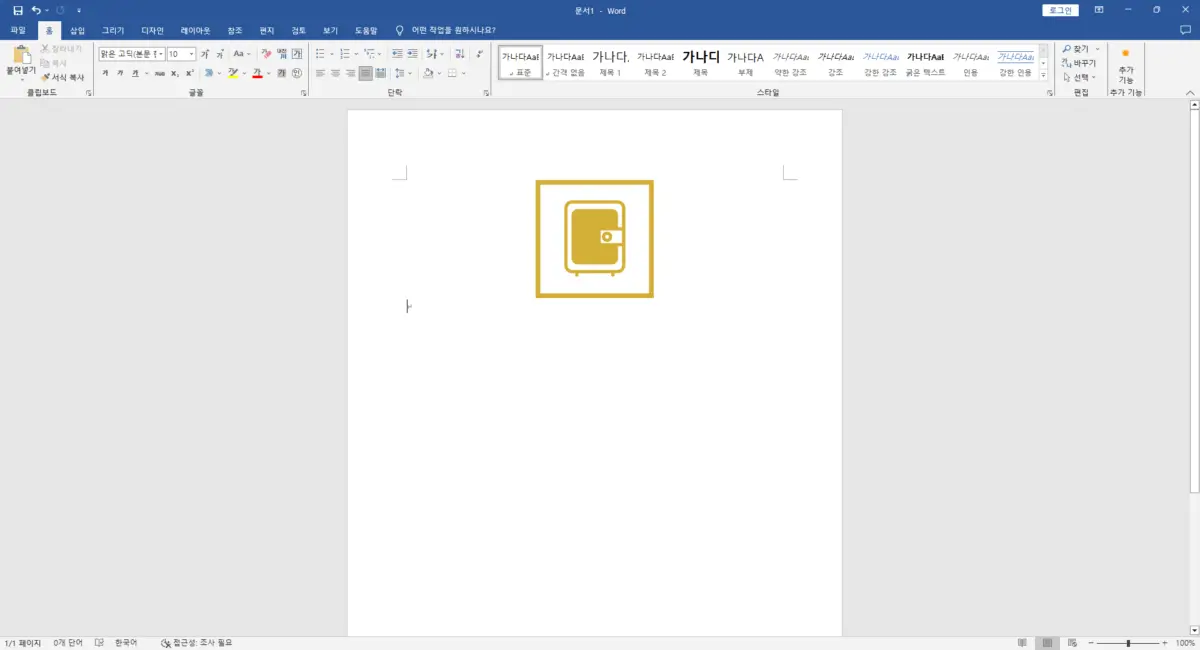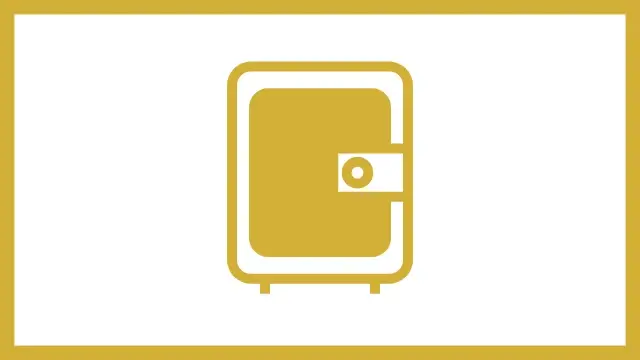이번 포스팅에서는 MS 워드에서 이미지를 가운데 정렬하는 방법을 알아보겠습니다. MS 워드를 처음 이용하면 한글에서의 익숙함때문에 문서작업에서 많이 사용하는 표와 이미지에서 조금 혼동이 생기곤 합니다. 근본적으로 MS 워드나 한글에서 기능의 큰 차이가 없기 때문에 차근차근 따라해보시면 되겠습니다.
우선 MS 워드에서 이미지를 하나 삽입해보겠습니다.
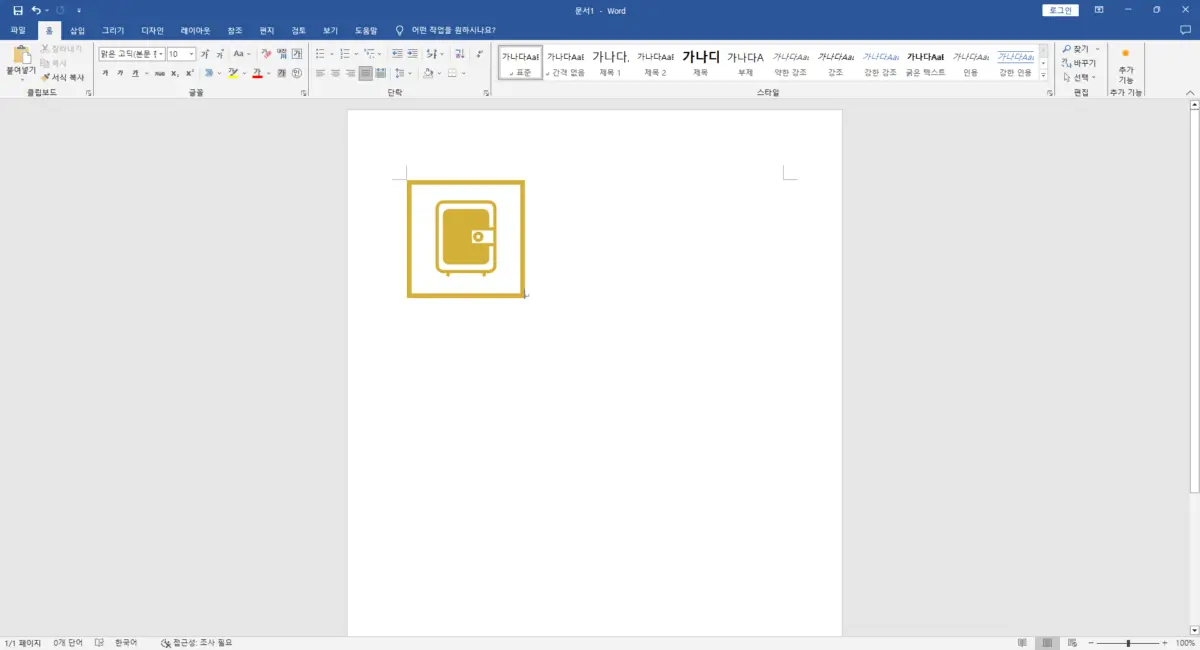
우선 첫번째 방법입니다. 첫번째 방법은 텍스트 정렬 기능을 이용하는 것으로, 한글에서 글자처럼 취급에 체크하는 것과 같은 방법입니다. MS 워드에서는 따로 설정을 하지 않아도 기본값으로 정렬을 할 수 있습니다.
이미지를 넣은 후 옆의 공간에 커서를 클릭하면 홈 화면이 뜨게 되는데. 홈에서 텍스트 정렬을 할 수 있습니다. 왼쪽 오른쪽 가운데 정렬이 가능하니 원하는 위치로 정렬을 하시면 됩니다.
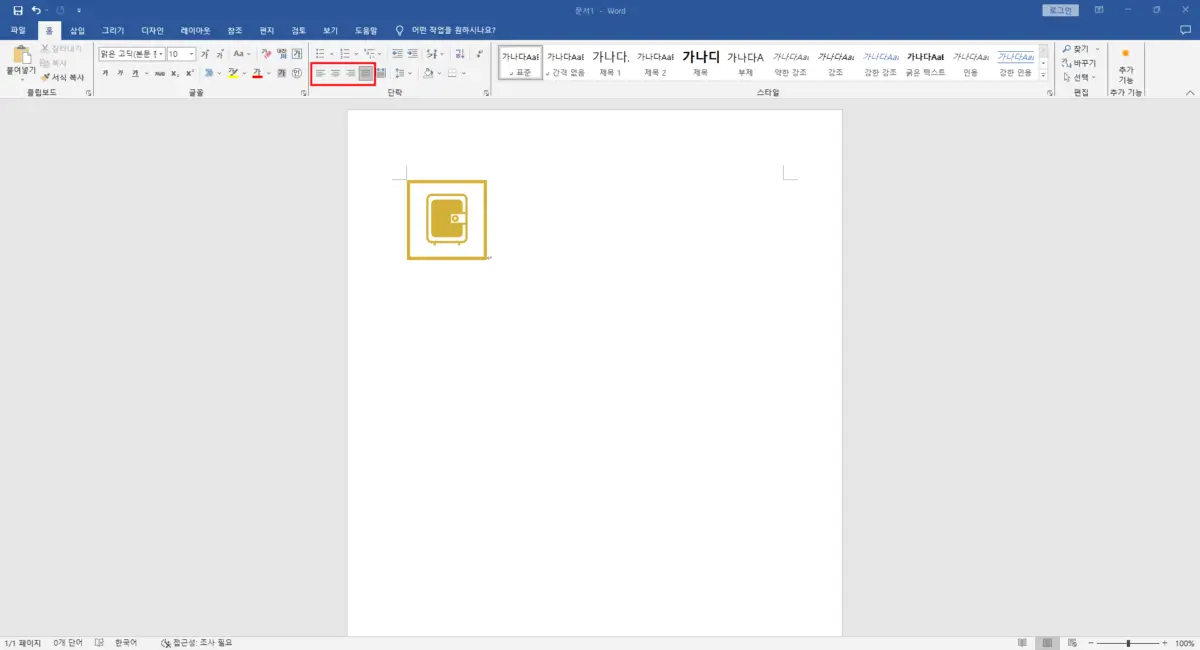
다음 방법은 그림 서식을 이용한 방법입니다. 텍스트 정렬을 하면 편하기는 하지만 경우에 따라서 이미지와 텍스트를 함께 사용해야 할 때가 있는데 텍스트 정렬기능을 이용하면 이미지 하나가 하나의 텍스트로 인식을 하기 때문에 텍스트와 함께 배치가 어렵습니다.
우선 이미지를 클릭하면 상단 메뉴에 그림 도구가 나타나게 됩니다. 그림 도구 중 그림 서식으로 들어가면 중간에서 우측 즈음 위치라는 메뉴가 보입니다. 그림을 클릭했을 때 나오는 좌측 메뉴 아이콘을 누르고, 더보기로 진입하는 것도 가능합니다.
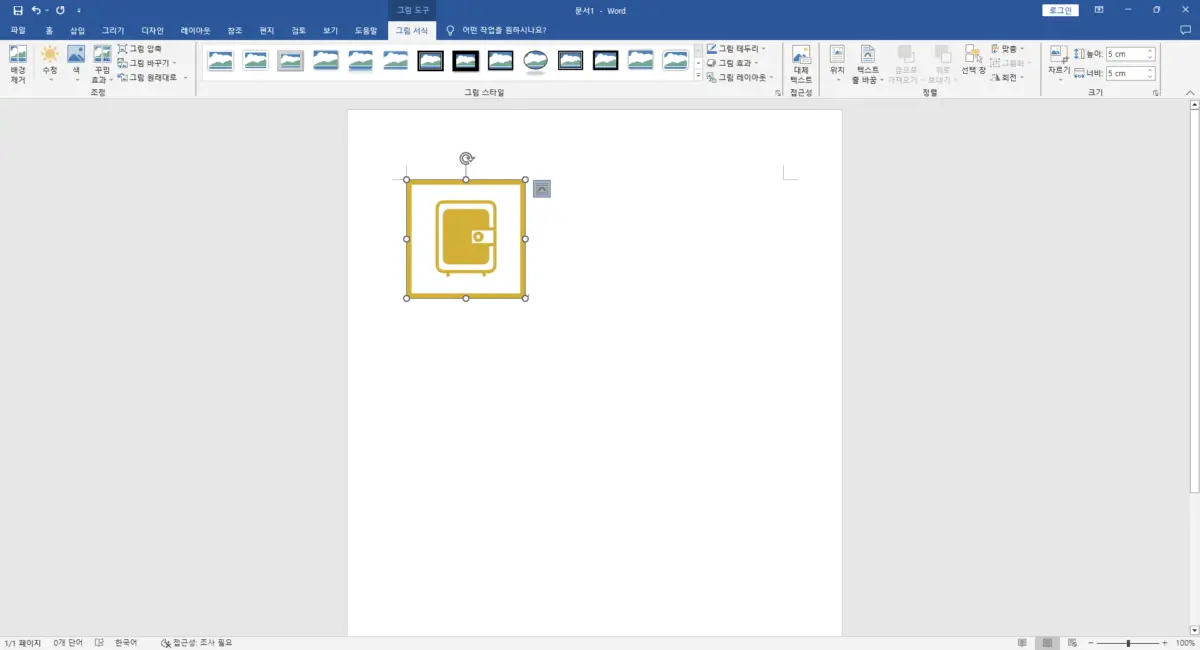
우선 레이아웃 창이 뜨면 위치를 조절할 수 없고, 텍스트 배치에서 배치 스타일을 변경을 해야 합니다. 기본값인 텍스트 줄 안은 위치를 변경할 수 없는 속성이므로, 정사각형, 빽빽하게, 투과하여, 위/아래, 텍스트 뒤, 텍스트 앞 중에서 원하는 스타일을 선택해 주시면됩니다. 저는 설명을 위해서 정사각형으로 선택을 했습니다.
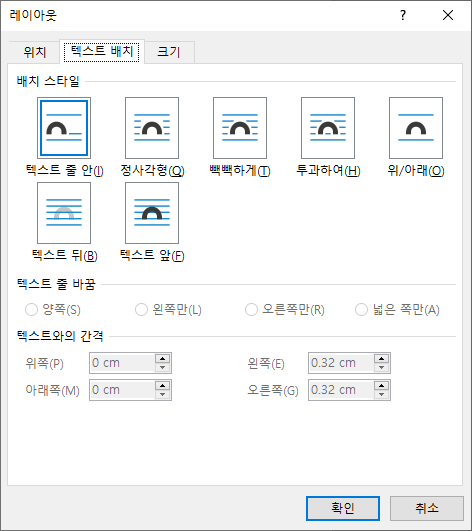
다음 위치 탭으로 이동하면 가로 및 세로를 설정할 수 있는 옵션이 활성화 되어 있는데, 여기서는 가운데 정렬을 할 것이므로 가로에서 맞춤을 클릭한 후 기준을 페이지로 잡고 가운데 맞춤을 설정해줍니다.
다른 위치를 원한다면 기준점을 선택하고 위치를 선택해서 이미지를 이동할 수 있습니다.
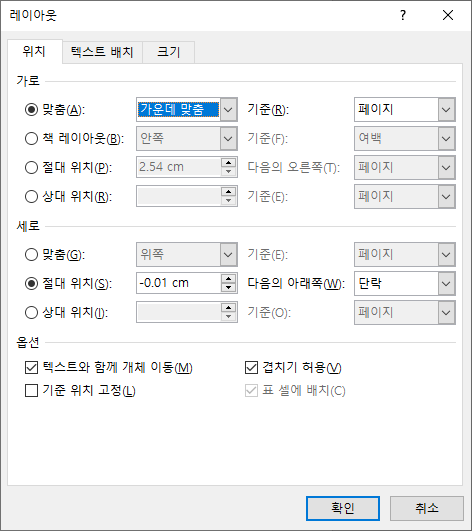
페이지 기준 가운데 맞춤을 하고 확인을 클릭하면 이미지가 가운데로 이동한 것을 볼 수 있습니다.